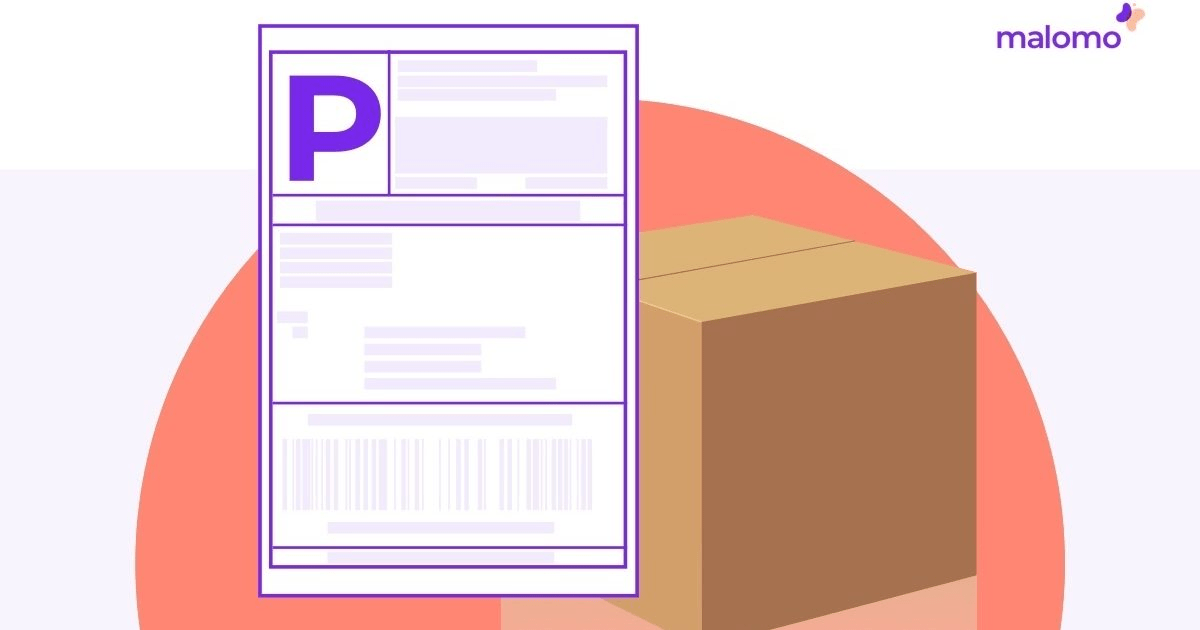To do this, click on File and then select Print. Step 4: Adjust label marginsīefore printing, you may need to adjust the margins of your labels to ensure they print correctly. Continue pasting duplicates until you have the desired number of labels on the page.
Then, click anywhere outside of the text box and press Ctrl + V (Windows) or Command + V (Mac) to paste a duplicate label. To do this, select your text box and press Ctrl + C (Windows) or Command + C (Mac) to copy. Once you’ve added your content, it’s time to duplicate your labels. Be sure to format your text as needed (bold, italics, font size, etc.) before moving on.
A text box will appear on your document, and you can add your text by typing directly into the box. You can do this by selecting Insert and then clicking on Text Box. Next, add the content you want to appear on your labels.
From there, select the Paper Size dropdown menu and choose the Avery label template that matches your label size. Select the File menu, then click on Page Setup. To get started, open a new Google Docs document.